目からうろこ!PCの画面をコピペして切り貼りする方法「PrintScreen」→「トリミング」

初めての方も何度目の方も一瞬でもこのブログを見に来てくださり有難う御座います!
今回はPCの画面の一部をコピー、カットして貼り付ける方法を書いていきます。
意外とこのテクニックを知らないという方が多く、知っていると仕事でも
ブログでマニュアルの様な記事を作るときに非常に役に立ちます。
※Windows版での説明となります。
PCの画面をコピーする
まずコピーしたいPCの画面を表示して
デスクトップならPrint ScreenもしくはPrt Scのキーを押す
ノートパソコンならFnを押しながら、Print ScreenもしくはPrt Scのキーを押す
特になにも表示が出ないですが、ちゃんと一時的に画像が保存されています。
因みに、ブログで貼り付ける場合、普通に右クリック→貼り付けを選ぶと貼り付けるこ
とが可能です(下記のとおり)

しかしながら、これだと上下にバーがあるので、見た目的にもよくない。
そんなときはオフィスソフトを使って、切り取りを行います。
トリミング
ワードやエクセル、パワーポイントなどで上記と同じように貼り付けます。
今回はパワーポイントでやってみます。

画像を貼り付け、貼り付けた画像を選択すれば、
上記のバーに「図ツール」「書式」と出るので、右下に「トリミング」というのが
あるのでそれをクリック。
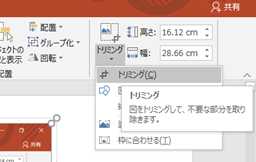
そうすると、画面端っこと真ん中に黒い太線の枠が出てきます。

そして、切り抜きたいところをドラッグ&ドロップでもっていき
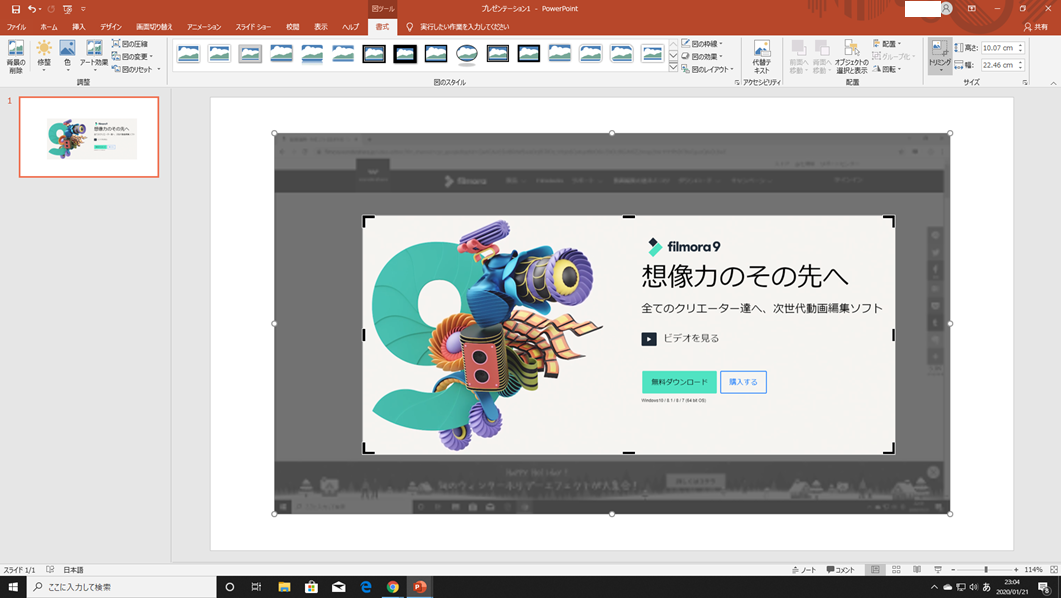
範囲外のところをクリックすると、切り抜きが完了です。

あとは、それをコピペをすれば完了です。

イラストのみ切り抜き
イラストのみを切り抜きたい場合は、バーの左端に背景の削除というものがあるので
それをクリック。

そうすると削除される背景がピンク色に塗りつぶされるので
イラストがすべて塗りつぶされていなければ、範囲外をクリック。
選択の範囲が狭いとイラストが塗りつぶされてしまうので
範囲を広げていけば問題ないです。

するとうまくイラストだけが切り抜きできました。

まとめ
このテクニックはこういったマニュアル作成とかにも使えますし
パワーポイントでプレゼン資料作成するときも非常に重宝します。
(PDFの文字やグラフなどをパワーポイントに取り込みたい時などにも便利)
今回使用させていただいたのは動画編集ソフトの「Fimora9」です。
初心者~中級者向けの動画編集ソフトで、どれにしようか迷っていれば
こちらがオススメです。
様々なエフェクトを購入して、面白い動画が作成できます。
最後までお読み頂き、有難う御座いました!
